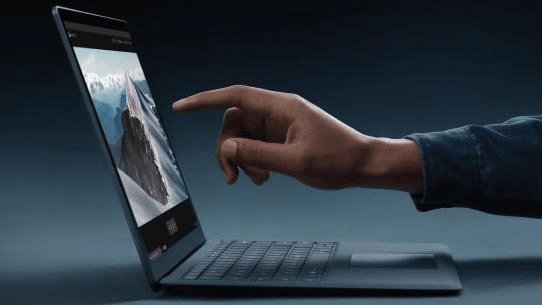Step 2: After that, go ahead and launch the Finder and click on your flash drive detected by your Mac. Step 1: Go ahead and plug in your flash drive in the USB port on your Mac. Do these steps and you will then be able to format your flash drive on your Mac. Here are the steps that you need to follow. Part 1: How To Format Flash Drive On Mac Part 2: Choosing the Right Format Part 3: How To Format Flash Drive To Fat32 On Your Mac Part 4: Getting Your Mac System Run Fast Part 5: Conclusion Part 1: How To Format Flash Drive On Mac So, in case that you have a flash drive that is formatted into Fat32 or any type of format rather than having a Mac OS Extended or AFPS, then we are going to show you in this article how you could possibly format your flash drive using your Mac. Those drives that are formatted in Fat32 can be used in your Mac for reading and writing but there might be an instance that you might experience some trouble once that you use your macOS native format. Why is this so? The answer to this is because most of the computers actually run on Windows and they actually use a different file format which is known to be the Fat32. However, there are instances that not unless that your flash drive is build to use for your Mac, you will not be able to format it. In today’s technology, if you buy a USB hard drive, you can just simply use it directly using your Mac.